How to change font in Microsoft Word
As a writer, changing the font in Microsoft Word is one of the first things you learn.
Whether it’s for formatting purposes or to add more visual appeal to your document, knowing how to change the font in Word is an essential skill.
To do this, simply highlight the text you want to change, click on the “Home” tab at the top of the screen, and select your preferred font from the drop-down menu in the “Font” section.
In a simpler way, to change the font in Microsoft Word, you can follow these steps:
- Open Microsoft Word and open a new or existing document.
- Select the text you want to change the font for. You can do this by clicking and dragging the cursor over the text, or by pressing Ctrl+A to select all the text in the document.
- Once you have selected the text, go to the “Home” tab in the ribbon at the top of the window.
- In the “Font” section of the ribbon, you will find various options for formatting the font. Look for the “Font” drop-down menu, which displays the currently selected font.
- Click on the drop-down menu to see a list of available fonts. You can scroll through the list to see all the options.
- Select the font you want to use by clicking on it. The selected text will be updated with the new font.
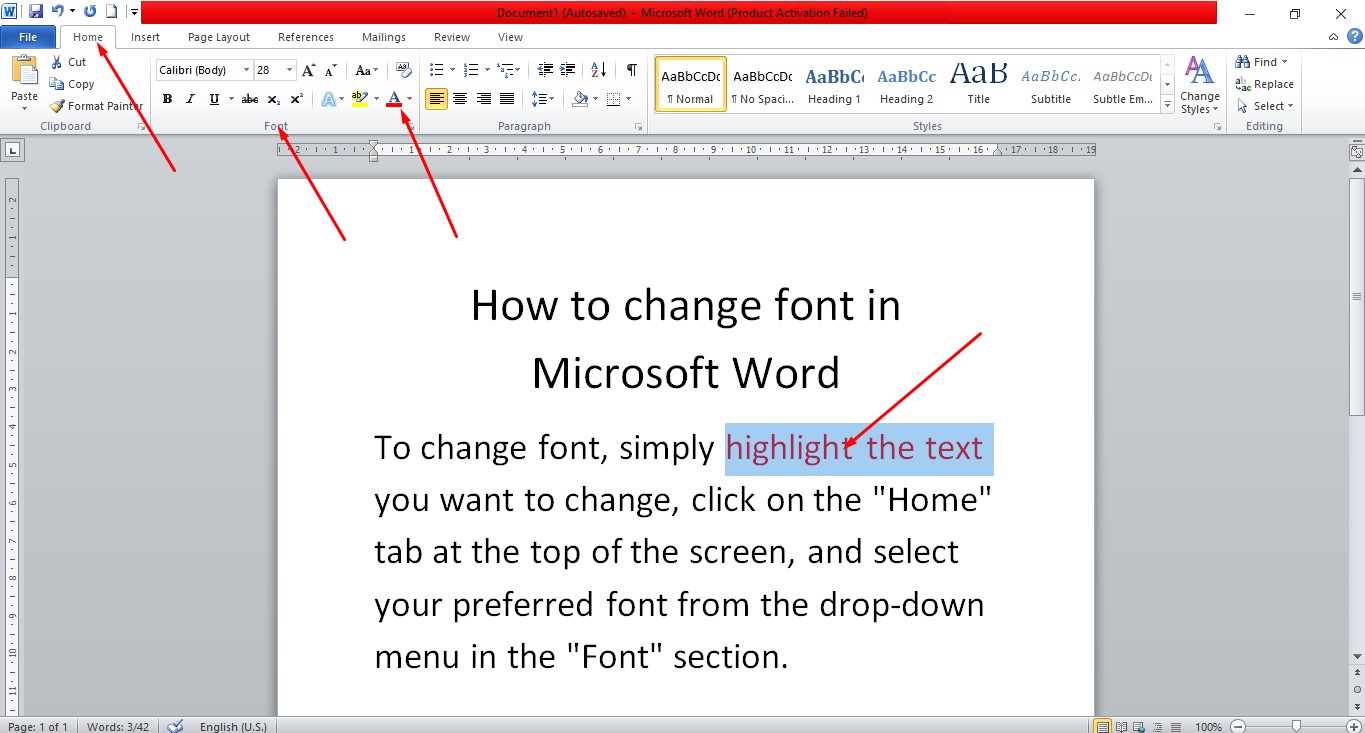
You can even customize your font by adjusting its size, color, and style to fit your specific needs.
By mastering this simple task, you’ll be able to create professional-looking documents that grab readers’ attention from the very first glance.
YouTube | TikTok | Facebook | Instagram | Medium | Pinterest | Quora | Twitter | LinkedIn | Flipboard
How To Change Font In Microsoft Word
FAQ
What is the shortcut key to change font in MS Word?
This window can be opened by clicking on the “more” button in the Font Group, by right-clicking on the text and choose Font…, or by pressing Ctrl-D on the keyboard. Font – Changes the shape of the selected text. Font Style – Choose between bold and italic options to change the selected text.
How many types of fonts are there in Microsoft Word?
For example, Microsoft Office Professional & Professional Plus have about 216 fonts, and Microsoft Home & Student and Home & Business have around 68.
What is the most common font used in Microsoft Word?
The best fonts for business documents | Emphasis
Arial, Helvetica and Verdana are the most common. They’re usually used online, but are becoming increasingly acceptable in printed materials. The generally accepted wisdom is that serifed typefaces are better for printed material, because the serifs guide the reader’s eye along the line.
Courses
These are lists of Microsoft Word Courses you can find helpful online, some are free while others are Paid.
- Work Smarter with Microsoft Word – Learn
- MS Office – Advanced – Efficiency Training – Learn
- Master Microsoft Word 2010 the Easy Way – Learn
- Microsoft Office 2010 – Revised 2018 – Learn
- Microsoft Word – Basic & Advanced – Learn
Services
There are experts on the internet that offer Microsoft Word related services.
- I will format and design your Microsoft Word document- Get service
- I will create Microsoft Word template- Get service
- I will teach you Microsoft Word, videos, tips and tricks- Get Service
- I will convert scanned PDF to Microsoft MS Word- Get service
- I will create filliable editable PDF form- Get service
Tools
Microsoft Word Tools are useful tools for those using the Microsoft Word document to create a professional and effective work in your Blog.
- Indexes- Access Tool
- Hyphenation- Access Tool
- Object browser- Access Tool
- Spelling and Grammer- Access Tool
- Word count- Access Tool
- Thesaurus- Access Tool
Resources
- How to Change the Default Font Setting in Word
- How to Change the Font Style for Citations in Microsoft Word
- Changing Font Schemes in Microsoft Word
- How to change text size and font
Video
Tagged Posts
- How to underline a text in Microsoft Word- How to underline in word
- How to bold in MS Word– (Video, Article, Screenshots) Step by Step Guide)