How to Use Numbering in Word
Numbering in Word is a feature that can greatly enhance the organization and readability of your documents. Whether you are creating a list, outline, or even a table of contents, numbering provides a clear structure for your content.
With just a few simple steps, you can easily add numbering to your paragraphs or headings in Word. First, select the text you want to apply numbering to.
Then, go to the Home tab and click on the Numbering button in the Paragraph group. Word offers various numbering styles, including bullets, numbers, letters, and even Roman numerals.
You can customize the appearance and formatting of the numbering by right-clicking on the numbers and selecting “Adjust List Indents” or “Define New Multilevel List.”
With the flexibility and ease-of-use of Word’s numbering feature, you can effortlessly create professional-looking documents that are well-structured and easy to navigate.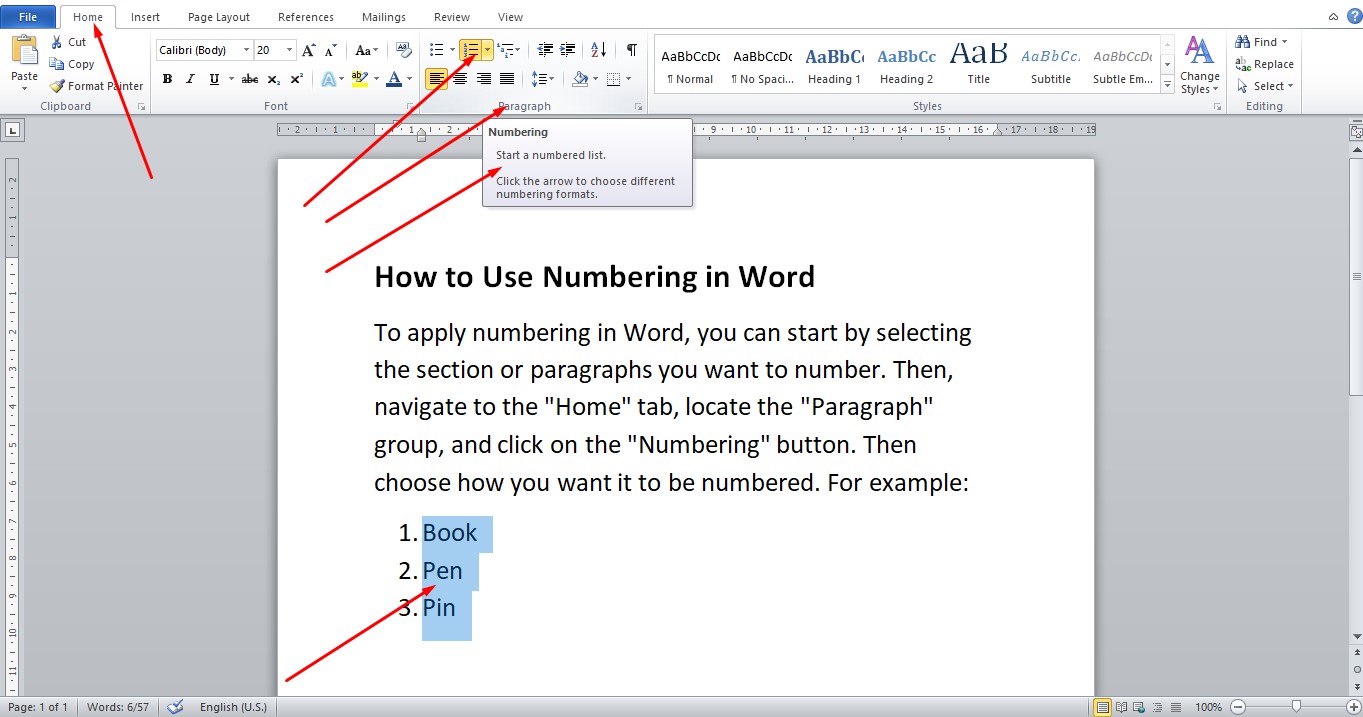
How to Do Numbering in Word
Numbering in Microsoft Word can enhance the readability and organization of your documents. Whether you are creating a list, an outline, or formatting paragraphs, using numbering can make your content more structured and easier to follow.
To apply numbering in Word, you can start by selecting the section or paragraphs you want to number. Then, navigate to the “Home” tab, locate the “Paragraph” group, and click on the “Numbering” button. Word offers various numbering styles and formats to choose from, such as simple numbers, bullets, or even customized numbering schemes.
You can also customize the indentation, alignment, and spacing of your numbered lists using the options available in the “Paragraph” dialog box.
With just a few simple steps, you can effectively utilize numbering in Word to improve the organization and readability of your documents.
YouTube | TikTok | Facebook | Instagram | Medium | Pinterest | Quora | Twitter | LinkedIn | Flipboard
How to Use Numbering in Word
FAQ
How to do 2.1 numbering on word?
Open your document that uses built-in heading styles, and select the first Heading 1. On the Home tab, in the Paragraph group, choose Multilevel List. Under List Library, choose the numbering style you would like to use in your document.
How to convert manual numbering to automatic numbering in Word?
Type the number 1 on the first line, followed by a period, and then press the SPACEBAR or the TAB key. Type some text and press ENTER. Word converts the manually typed number into an auto number and adds the next sequential number to the beginning of your new paragraph. Press BACKSPACE to remove the automatic number.
How do I fix numbering levels in Word?
Place your cursor within the list item you wish to change to a different level. Under the “Home” tab, locate the “Paragraph” group > Click the [Numbering] or [Bullets] icon. Within the drop-down menu, click “Change List Level” > Click the level of organization you would like to apply to the selected list item.
Course
These are lists of Microsoft Word Courses you can find helpful online, some are free while others are Paid.
- Work Smarter with Microsoft Word – Learn
- MS Office – Advanced – Efficiency Training – Learn
- Master Microsoft Word 2010 the Easy Way – Learn
- Microsoft Office 2010 – Revised 2018 – Learn
- Microsoft Word – Basic & Advanced – Learn
Service
There are experts on the internet that offer Microsoft Word related services.
- I will format and design your Microsoft Word document- Get service
- I will create Microsoft Word template- Get service
- I will teach you Microsoft Word, videos, tips and tricks- Get Service
- I will convert scanned PDF to Microsoft MS Word- Get service
- I will create filliable editable PDF form- Get service
Tools
Microsoft Word Tools are useful tools for those using the Microsoft Word document to create a professional and effective work in your Blog.
- Indexes- Access Tool
- Hyphenation- Access Tool
- Object browser- Access Tool
- Spelling and Grammar- Access Tool
- Word count- Access Tool
- Thesaurus- Access Tool
Resources
- Create a bulleted or numbered list – Microsoft Support- Learn
- Insert page numbers- Learn
- How to Create and Modify Numbered Lists in Microsoft Word- Learn
- Automatic Numbering in Microsoft Word- Learn
Video
Tagged Posts
- How to underline a text in Microsoft Word- How to underline in word
- How to bold in MS Word– (Video, Article, Screenshots) Step by Step Guide)
- How to change font in Microsoft Word
- How to change your font size in Microsoft Word- How to change font size in Word
- How to apply strikethrough on a text in Microsoft Word
- How To Create a Subscript on a Text in Microsoft Word