How to Insert Bullets in Word
Bullets in Word are a useful tool for organizing information, creating visually appealing documents, and enhancing readability. With just a few simple clicks, you can transform a plain list of items into a well-structured and easily scannable document.
Whether you are creating a report, a presentation, or even a resume, using bullets can make a significant difference in effectively conveying your message.
By using bullets, you can break down complex ideas into bite-sized pieces, making it easier for your readers to understand and absorb the information.
Additionally, the visual aspect of bullets helps draw attention to key points, allowing readers to quickly identify the main ideas or key takeaways.
In Word, you have a range of bullet styles and customization options available, making it flexible and adaptable to various document styles and preferences.
Incorporating bullets in your Word documents not only adds visual appeal but also promotes clarity and comprehension, ensuring your content is easily digestible and impactful.
How to create bullets in word
To create Bullets in Word, the first thing you want to do is to create a list of text in new lines, then after that, select the entire lists and then click the bullet icon that looks like 3 dots and 3 lines joined together
Bold a text
Increase your font size
Underline a text
Create a subscript
Create a Superscript
Color your Text
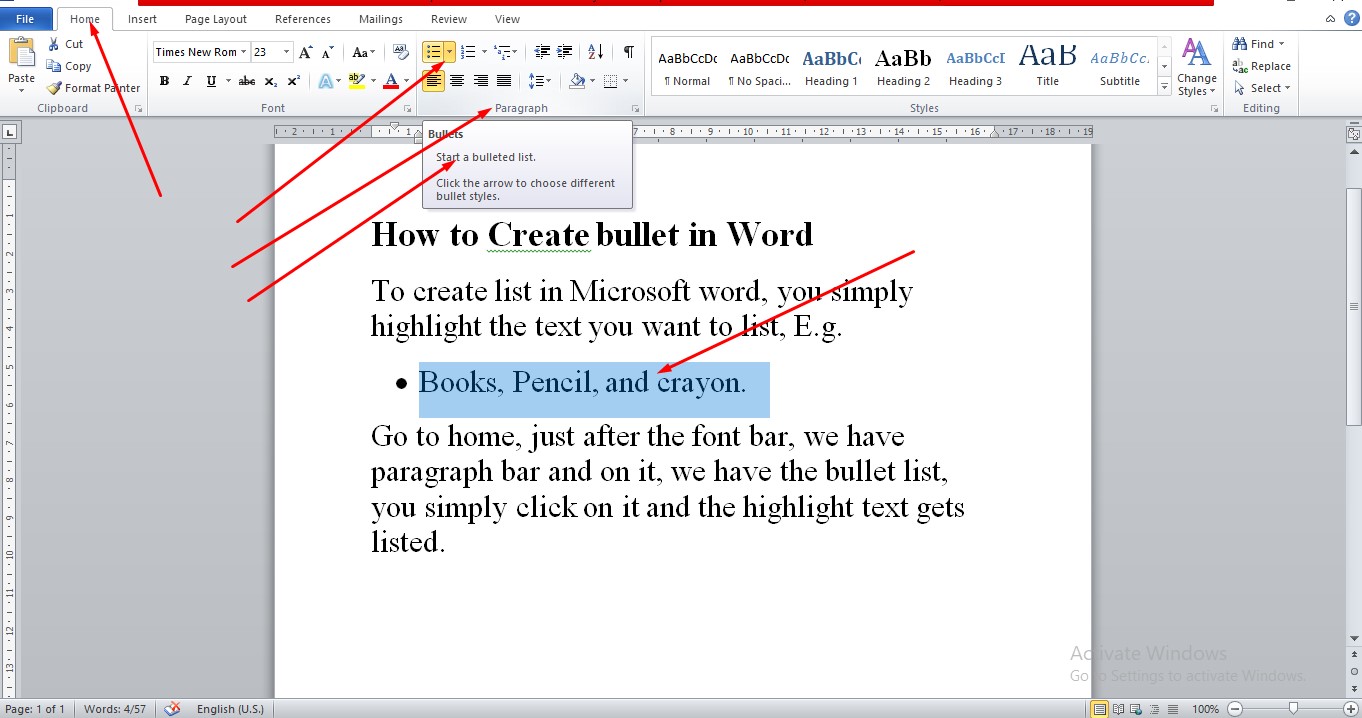
YouTube | TikTok | Facebook | Instagram | Medium | Pinterest | Quora | Twitter | LinkedIn | Flipboard
How to Insert Bullets in Word
Go to home, just after the font bar, we have paragraph bar and on it, we have the bullet list, you simply click on it and the highlight text gets listed.
FAQ
How do you insert Bullets and numbering in Word?
Place your cursor where you want a bulleted or numbered list. On the Home tab, click the arrow next to Bullets or Numbering. Choose a style and start typing. Press Enter every time you want a new bullet or number, or press Enter twice to end the list.
What keys make a bullet point?
General Keyboard Shortcut to Create Bullet Point
You can usually see this on the right side of your keyboard. Place the cursor where you want to insert the bullet symbol. Press Hold down the Alt key while typing 0, 1, 4, and 9 one after the other.
How do I insert bullet numbers in Word 2010?
Select the text you want to format as a list. Click the Bullets or Numbering drop-down arrow on the Home tab. Select the bullet or numbering style you want to use, and it will appear in the document. To remove numbers or bullets from a list, select the list, then click the Bullets or Numbering commands.
Course
These are lists of Microsoft Word Courses you can find helpful online, some are free while others are Paid.
- Work Smarter with Microsoft Word – Learn
- MS Office – Advanced – Efficiency Training – Learn
- Master Microsoft Word 2010 the Easy Way – Learn
- Microsoft Office 2010 – Revised 2018 – Learn
- Microsoft Word – Basic & Advanced – Learn
Service
There are experts on the internet that offer Microsoft Word related services.
- I will format and design your Microsoft Word document- Get service
- I will create Microsoft Word template- Get service
- I will teach you Microsoft Word, videos, tips and tricks- Get Service
- I will convert scanned PDF to Microsoft MS Word- Get service
- I will create filliable editable PDF form- Get service
Tools
Microsoft Word Tools are useful tools for those using the Microsoft Word document to create a professional and effective work in your Blog.
- Indexes- Access Tool
- Hyphenation- Access Tool
- Object browser- Access Tool
- Spelling and Grammer- Access Tool
- Word count- Access Tool
- Thesaurus- Access Tool
Resources
- How to Add Bullet Points in Word? 4 Easy Methods – Get
- How to Insert Bullets in Word –Get
- How to Create Custom Bullets in Microsoft Word –Get
- How to Create a Bulleted and Number List in Microsoft Word –Get
Video
Tagged Posts
- How to underline a text in Microsoft Word- How to underline in word
- How to bold in MS Word– (Video, Article, Screenshots) Step by Step Guide)
- How to change font in Microsoft Word
- How to change your font size in Microsoft Word- How to change font size in Word
- How to apply strikethrough on a text in Microsoft Word
- How To Create a Subscript on a Text in Microsoft Word