How to Create Hanging Indent in Word
“Word” offers users a variety of formatting options to enhance the appearance of their documents. One such formatting option is the hanging indent, which can be useful in creating aesthetically pleasing and organized content.
In a hanging indent, the first line of a paragraph is aligned with the left margin, while all subsequent lines are indented.
This indentation can help readers quickly identify the start of a new paragraph and enhances readability.
By utilizing the hanging indent feature in Word, writers can effortlessly improve the visual presentation of their work, making it more engaging and professional.
How to Create Hanging Indent in Word
Creating a hanging indent in Microsoft Word allows you to format your paragraphs with ease, especially when dealing with works cited pages, reference lists, or long quotations.
To begin, open your Word document and select the paragraph(s) you want to format. Next, navigate to the “Page Layout” tab and in the “Paragraph” section, click on the small arrow in the bottom right corner to open the “Paragraph” dialog box.
Within this box, locate the “Special” drop-down menu under the “Indentation” section. Select “Hanging” from the options provided, and adjust the “By” value to determine the indent amount. Lastly, hit the “OK” button to apply the hanging indent to your selected paragraphs.
Now, your content will have a visually appealing and organized structure that distinguishes the first line of each paragraph while allowing subsequent lines to align perfectly.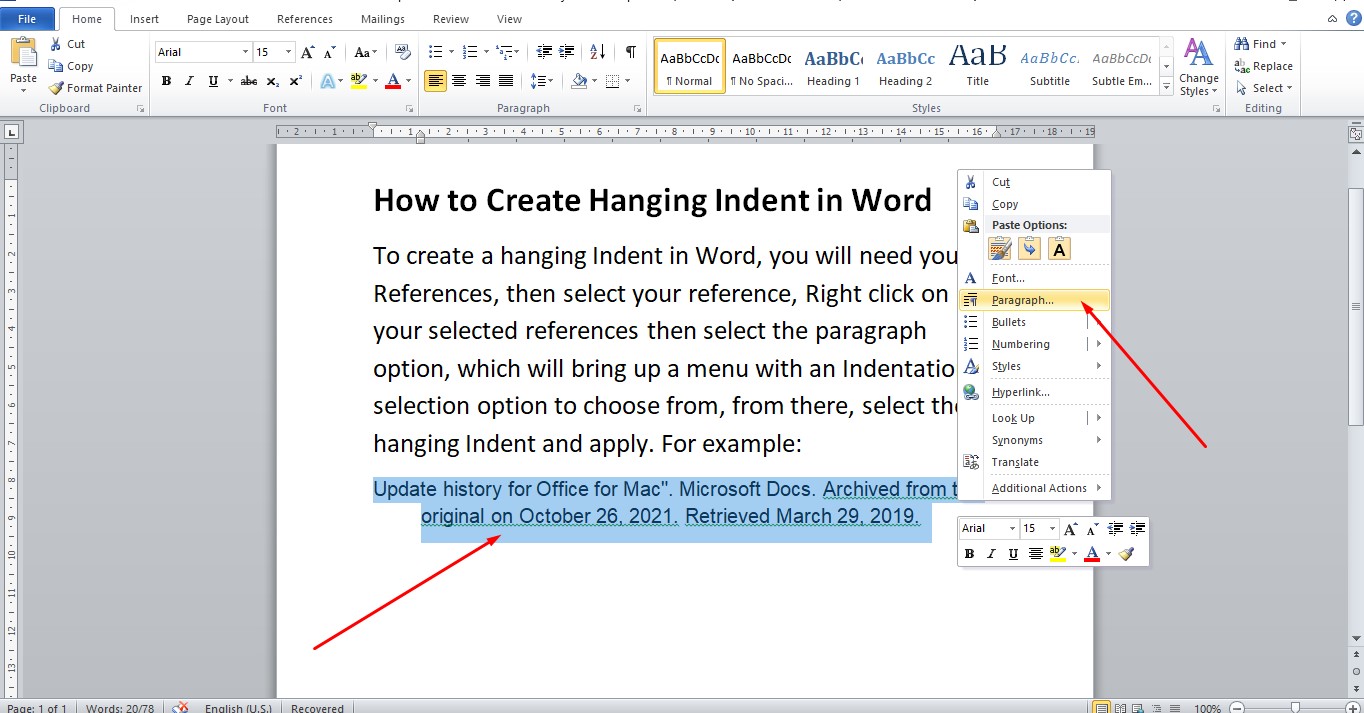
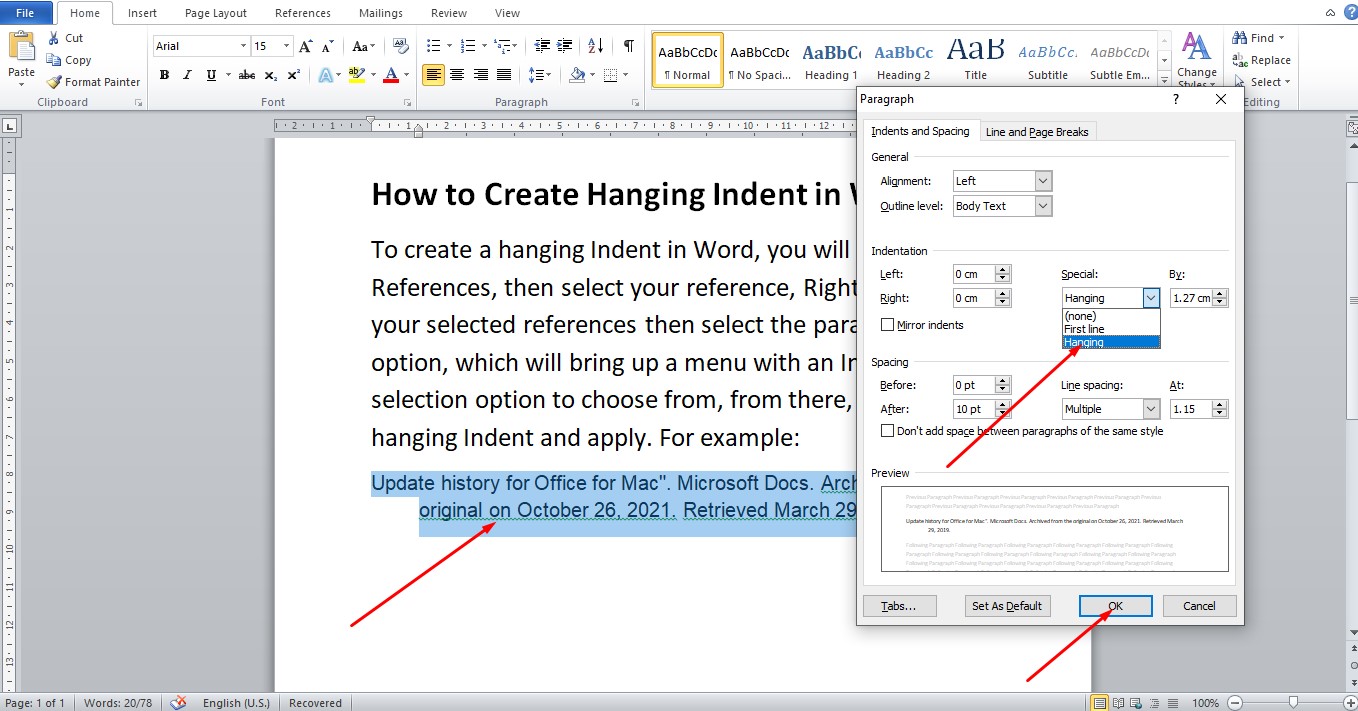
Hanging indent word
To create a hanging Indent in Word, you will need your References, then select your reference, Right click on your selected references then select the paragraph option, which will bring up a menu with an Indentation selection option to chose from, from there, select the hanging Indent and apply.
YouTube | TikTok | Facebook | Instagram | Medium | Pinterest | Quora | Twitter | LinkedIn | Flipboard
How to Create Hanging Indent in Word
FAQ
Which key is used to create the hanging indent?
Press Ctrl + T key from the keyboard to increase the hanging indent of a paragraph. 2. Press Ctrl + Shift + T key from the keyboard to decrease the hanging indent of a paragraph.
What is the function of F4 key?
When used with the Alt and Ctrl key, the F4 is used to close a program or window in a program. Alt + F4 closes the program window currently active in Microsoft Windows. Ctrl + F4 closes the open window or tab in the active window in Microsoft Windows.
How many spaces is a hanging indent?
five spaces
Also called a second line indent or reverse indent, a hanging indent is the formatting used for the second line and subsequent lines of a citation in MLA, APA, and Chicago. In terms of what hanging indents look like, it’s five spaces or 1/2 inch from the left margin.
Course
These are lists of Microsoft Word Courses you can find helpful online, some are free while others are Paid.
- Work Smarter with Microsoft Word – Learn
- MS Office – Advanced – Efficiency Training – Learn
- Master Microsoft Word 2010 the Easy Way – Learn
- Microsoft Office 2010 – Revised 2018 – Learn
- Microsoft Word – Basic & Advanced – Learn
Service
There are experts on the internet that offer Microsoft Word related services.
- I will format and design your Microsoft Word document- Get service
- I will create Microsoft Word template- Get service
- I will teach you Microsoft Word, videos, tips and tricks- Get Service
- I will convert scanned PDF to Microsoft MS Word- Get service
- I will create filliable editable PDF form- Get service
Tools
Microsoft Word Tools are useful tools for those using the Microsoft Word document to create a professional and effective work in your Blog.
- Indexes- Access Tool
- Hyphenation- Access Tool
- Object browser- Access Tool
- Spelling and Grammar- Access Tool
- Word count- Access Tool
- Thesaurus- Access Tool
Resources
- Create a hanging indent – Microsoft Support- Learn
- Hanging Indents – Microsoft Word: Formatting Your Paper- Learn
- Hanging Indent | Word & Google Docs Instructions- Learn
- How to Create a Hanging Indent in Word- Learn
Video
Tagged Posts
- How to underline a text in Microsoft Word- How to underline in word
- How to bold in MS Word– (Video, Article, Screenshots) Step by Step Guide)
- How to change font in Microsoft Word
- How to change your font size in Microsoft Word- How to change font size in Word
- How to apply strikethrough on a text in Microsoft Word
- How To Create a Subscript on a Text in Microsoft Word