How to Create Microsoft Word Indents
Indents in Word are an essential feature that helps organize and structure written documents, making them easier to read and understand.
By using indents, writers can create visually appealing and professional-looking content.
Word allows users to adjust the indentation of a paragraph or a specific section within a text, facilitating the differentiation between paragraphs and enhancing the overall clarity of the document.
Whether it’s a research paper, a business report, or a blog post like this one, utilizing indents in Word can greatly improve the readability and presentation of any written material.
With just a few clicks, you can effortlessly manipulate indents to create a polished and well-structured piece of content that will captivate your readers.
So, let’s dive in and explore the wonderful world of indents in Word!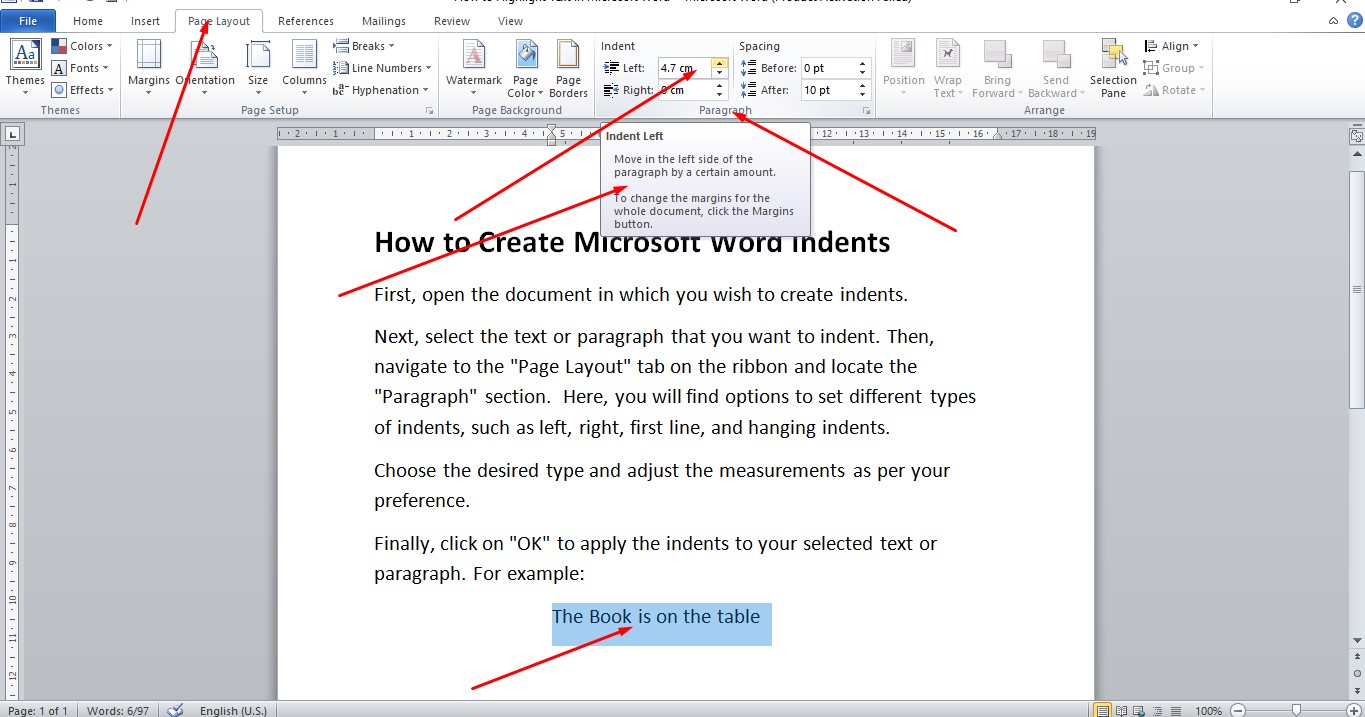
How to Create Microsoft Word Indents
Creating indents in Microsoft Word is a crucial skill that helps present information in a visually organized and aesthetic manner.
Follow these simple steps to master the art of creating indents on Microsoft Word.
First, open the document in which you wish to create indents.
Next, select the text or paragraph that you want to indent.
Then, navigate to the “Page Layout” tab on the ribbon and locate the “Paragraph” section.
Here, you will find options to set different types of indents, such as left, right, first line, and hanging indents.
Choose the desired type and adjust the measurements as per your preference.
Finally, click on “OK” to apply the indents to your selected text or paragraph.
Repeat these steps as needed to create indents throughout your document, effortlessly improving its readability and overall appearance.
Indents word in a paragraph
To indent a paragraph in word, highlight the paragraph or line that you intend to indent, then click the indent icon above that looks like a small arrow facing left or right with lots of dashes in different sizes.
YouTube | TikTok | Facebook | Instagram | Medium | Pinterest | Quora | Twitter | LinkedIn | Flipboard
How to Create Microsoft Word Indents
Next, select the text or paragraph that you want to indent. Then, navigate to the “Page Layout” tab on the ribbon and locate the “Paragraph” section. Here, you will find options to set different types of indents, such as left, right, first line, and hanging indents. Choose desired and press ok
FAQ
What is the fastest way to indent in Word?
A quick way to indent is to use the Tab key. This will create a first-line indent of 1/2 inch. Place the insertion point at the very beginning of the paragraph you want to indent. Press the Tab key.
What key is indent in Word?
Indent paragraph with a keyboard shortcut
A complete paragraph can be indented with the keyboard shortcut Ctrl + M and pressing the keyboard shortcut more than once will indent the paragraph further. To reverse the indent, you can also press Ctrl + Shift + M
What is the most common way to indent?
Chicago recommends that writers indent the first line of a new paragraph by hitting the tab key. You hit the tab key between three and seven times to provide the proper space between the first line and the left margin.
Course
These are lists of Microsoft Word Courses you can find helpful online, some are free while others are Paid.
- Work Smarter with Microsoft Word – Learn
- MS Office – Advanced – Efficiency Training – Learn
- Master Microsoft Word 2010 the Easy Way – Learn
- Microsoft Office 2010 – Revised 2018 – Learn
- Microsoft Word – Basic & Advanced – Learn
Service
There are experts on the internet that offer Microsoft Word related services.
- I will format and design your Microsoft Word document- Get service
- I will create Microsoft Word template- Get service
- I will teach you Microsoft Word, videos, tips and tricks- Get Service
- I will convert scanned PDF to Microsoft MS Word- Get service
- I will create filliable editable PDF form- Get service
Tools
Microsoft Word Tools are useful tools for those using the Microsoft Word document to create a professional and effective work in your Blog.
- Indexes- Access Tool
- Hyphenation- Access Tool
- Object browser- Access Tool
- Spelling and Grammar- Access Tool
- Word count- Access Tool
- Thesaurus- Access Tool
Resources
- Hanging Indent | Word & Google Docs Instructions- Learn
- How to Create a Hanging Indent in Word- Learn
- Three Ways to Indent Paragraphs in Microsoft Word- Learn
- 3 Ways to Indent in Word- Learn
Video
Tagged Posts
- How to underline a text in Microsoft Word- How to underline in word
- How to bold in MS Word– (Video, Article, Screenshots) Step by Step Guide)
- How to change font in Microsoft Word
- How to change your font size in Microsoft Word- How to change font size in Word
- How to apply strikethrough on a text in Microsoft Word
- How To Create a Subscript on a Text in Microsoft Word