How To Create a Subscript on a Text in Microsoft Word
To Create a subscript in Microsoft Word, first, you have to highlight the text you intend to use and create a subscript, after that in the top left corner of the Microsoft Word ribbon, click the x and 2 below icon and the highlighted will become a subscript.
If you are going to use the Keyboard shortcut key for creating a subscript, you will click the CTRL + = at the same time, and you will have the same effect.
X2
X2
Subscript in MS Word is a very useful feature that can help enhance the appearance and readability of your text.
It is a formatting tool that allows you to place certain elements of your text below the baseline, giving it a more streamlined and clean look.
Subscript is commonly used in scientific and mathematical formulae, chemical equations and footnotes. You can easily subscript a character or a group of characters in MS Word by using the keyboard shortcut “Ctrl+=”.
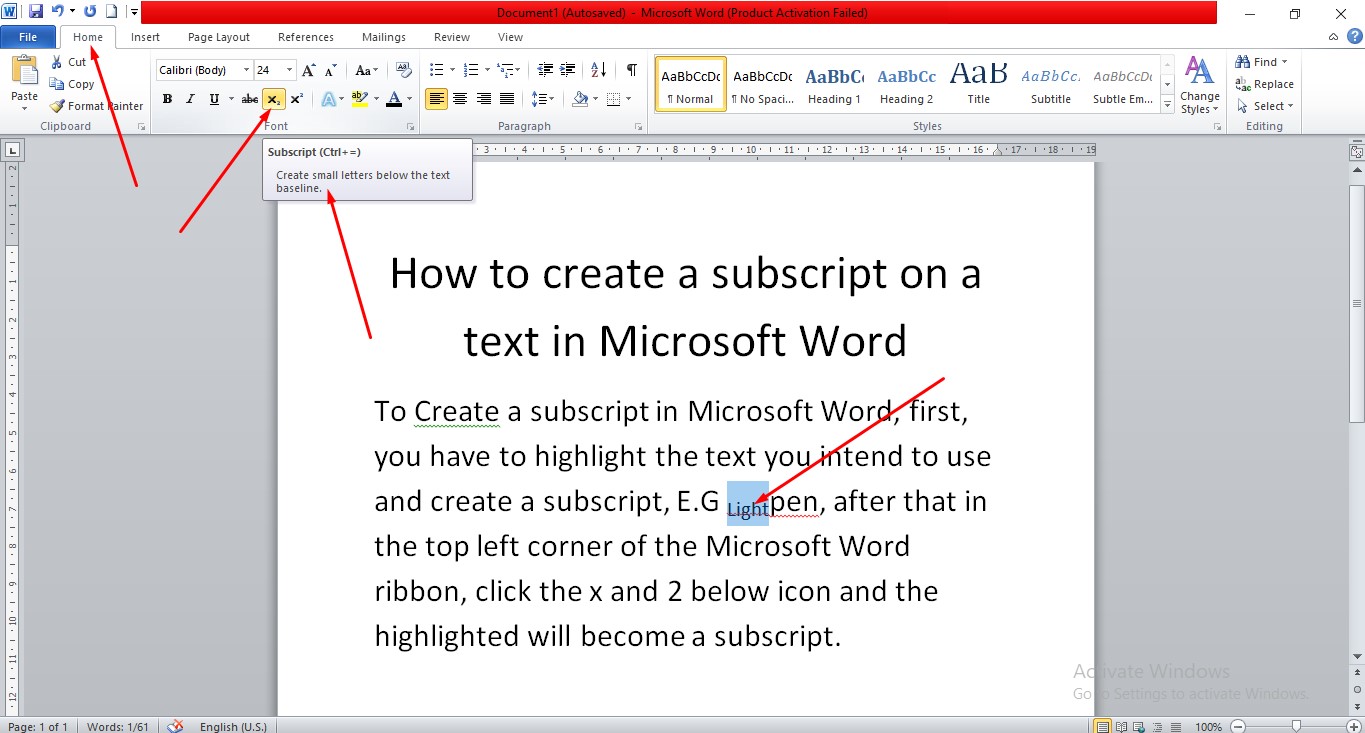
This feature is not only time saving but also crucial in creating professional documents for academic or professional purposes.
YouTube | TikTok | Facebook | Instagram | Medium | Pinterest | Quora | Twitter | LinkedIn | Flipboard
How To Create a Subscript on a Text in Microsoft Word
FAQ
How to do a subscript on docs?
A keyboard shortcut is the quickest way to apply a superscript or a subscript in Google Docs in the browser app. On a PC or Chromebook, press Ctrl+. (Control and period) for a superscript and Ctrl+, (Control and comma) for a subscript.
How do you add a superscript?
Tap and hold the word on Android or double-tap it on iPhone. Step 3: Tap the Format button at the top. This looks like an uppercase “A” with four lines on Android and an uppercase underlined “A” on iPhone. Step 4: When you see the format tools pop up at the bottom, select the Superscript icon.
How do you write a letter under another letter?
Write in subscript in Microsoft tools: Word, Powerpoint, Outlook, etc … The easiest way is to select the number or letter to be subscripted then to use the following keyboard shortcut : Ctrl + = (ie the “+ =” key to the left of the Return key)
Course
These are lists of Microsoft Word Courses you can find helpful online, some are free while others are Paid.
- Work Smarter with Microsoft Word – Learn
- MS Office – Advanced – Efficiency Training – Learn
- Master Microsoft Word 2010 the Easy Way – Learn
- Microsoft Office 2010 – Revised 2018 – Learn
- Microsoft Word – Basic & Advanced – Learn
Service
There are experts on the internet that offer Microsoft Word related services.
- I will format and design your Microsoft Word document- Get service
- I will create Microsoft Word template- Get service
- I will teach you Microsoft Word, videos, tips and tricks- Get Service
- I will convert scanned PDF to Microsoft MS Word- Get service
- I will create filliable editable PDF form- Get service
Tools
Microsoft Word Tools are useful tools for those using the Microsoft Word document to create a professional and effective work in your Blog.
- Indexes- Access Tool
- Hyphenation- Access Tool
- Object browser- Access Tool
- Spelling and Grammer- Access Tool
- Word count- Access Tool
- Thesaurus- Access Tool
Resources
- Format text as superscript or subscript in Word
- How to Add a Superscript or Subscript in Microsoft Word
- How to Do Subscript in Word
- How to insert Subscript and Superscript in Word
Video
Tagged Posts
- How to underline a text in Microsoft Word- How to underline in word
- How to bold in MS Word– (Video, Article, Screenshots) Step by Step Guide)
- How to change font in Microsoft Word
- How to change your font size in Microsoft Word- How to change font size in Word
- How to apply strikethrough on a text in Microsoft Word