How To Shrink Your Font in Microsoft Word
Decreasing the font size in Word is a useful trick that can help you get your document just right.
Whether you’re looking to reduce the size of the text for a more streamlined appearance, or you simply need to fit more onto a page, this simple adjustment can make all the difference.
To decrease the font size, simply highlight the text you want to modify and click on the “Font Size” dropdown menu in the Home tab.
From there, you can select a smaller font size or even enter a custom value for greater precision. However, it’s important to remember that while decreasing font size can make your text more streamlined, using fonts that are too small can actually make your document harder to read.
So, be sure to find the right balance between style and legibility.
To Shrink your text or any text in Microsoft Word, the first thing you need to do is to select the text you intend to shrink, then click on the small A button at the top left corner of the Microsoft Word Ribbon. By so doing, the text font size will shrink progressively as you keep clicking on the small A icon.
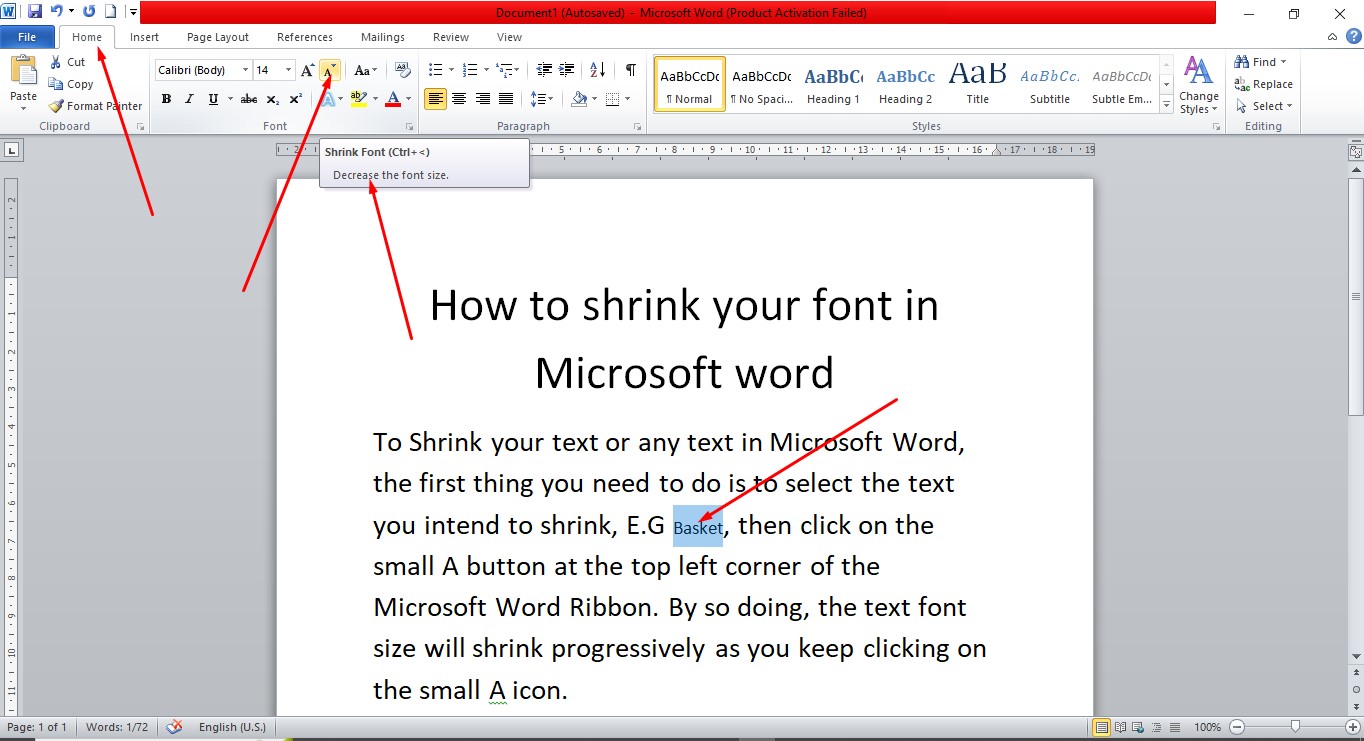
To achieve this using the shortcut keys, kindly select the text and click the CTRL + Less than sign on your Keyboard.
YouTube | TikTok | Facebook | Instagram | Medium | Pinterest | Quora | Twitter | LinkedIn | Flipboard
How To Shrink Your Font in Microsoft Word
FAQ
What shortcut key is used to shrink the font?
Press Ctrl + on your keyboard to zoom in or increase font size. Press Ctrl – on your keyboard to zoom out or decrease font size.
How do I shrink a font function?
Hold down Ctrl press the + to increase the font size ( Ctrl + + ) or – to decrease the font size ( Ctrl + – ). Pressing either of these keys while continuing to hold down the control key continues to increase or decrease the font until it reaches its maximum.
How do I shrink text letters?
Go to your quick “Settings” (swipe down on the home screen). Select “Accessibility.” Choose “Text and Display.” Tap “Font Size.”
Course
These are lists of Microsoft Word Courses you can find helpful online, some are free while others are Paid.
- Work Smarter with Microsoft Word – Learn
- MS Office – Advanced – Efficiency Training – Learn
- Master Microsoft Word 2010 the Easy Way – Learn
- Microsoft Office 2010 – Revised 2018 – Learn
- Microsoft Word – Basic & Advanced – Learn
Service
There are experts on the internet that offer Microsoft Word related services.
- I will format and design your Microsoft Word document- Get service
- I will create Microsoft Word template- Get service
- I will teach you Microsoft Word, videos, tips and tricks- Get Service
- I will convert scanned PDF to Microsoft MS Word- Get service
- I will create filliable editable PDF form- Get service
Tools
Microsoft Word Tools are useful tools for those using the Microsoft Word document to create a professional and effective work in your Blog.
- Indexes- Access Tool
- Hyphenation- Access Tool
- Object browser- Access Tool
- Spelling and Grammer- Access Tool
- Word count- Access Tool
- Thesaurus- Access Tool
Resources
- Change the font size
- How to Change the Font and Font Size in Microsoft Word
- To Format Font Size in MS Word
- How to Change the Font Size of text in MS Word
Video
Tagged Posts
- How to underline a text in Microsoft Word- How to underline in word
- How to bold in MS Word– (Video, Article, Screenshots) Step by Step Guide)
- How to change font in Microsoft Word
- How to change your font size in Microsoft Word- How to change font size in Word
- How to apply strikethrough on a text in Microsoft Word
- How To Create a Subscript on a Text in Microsoft Word